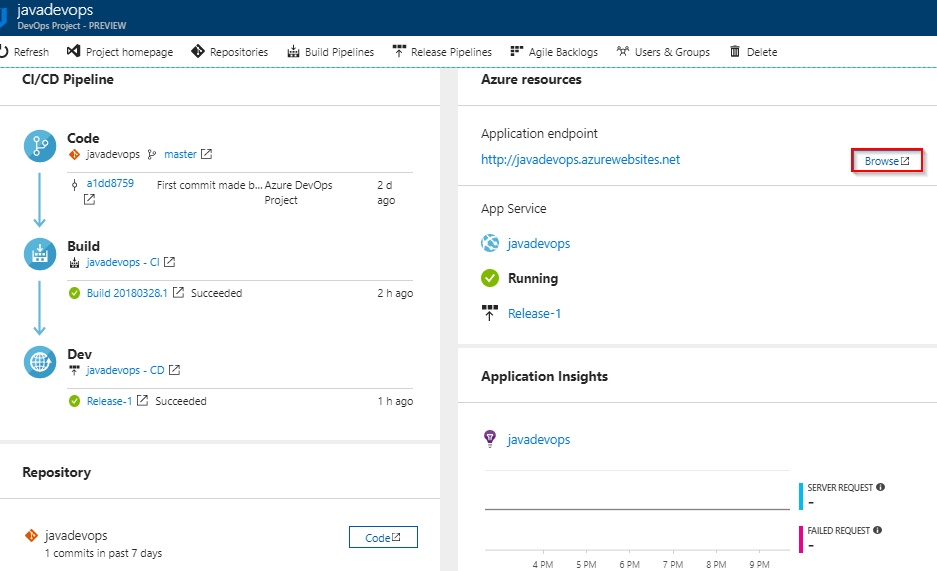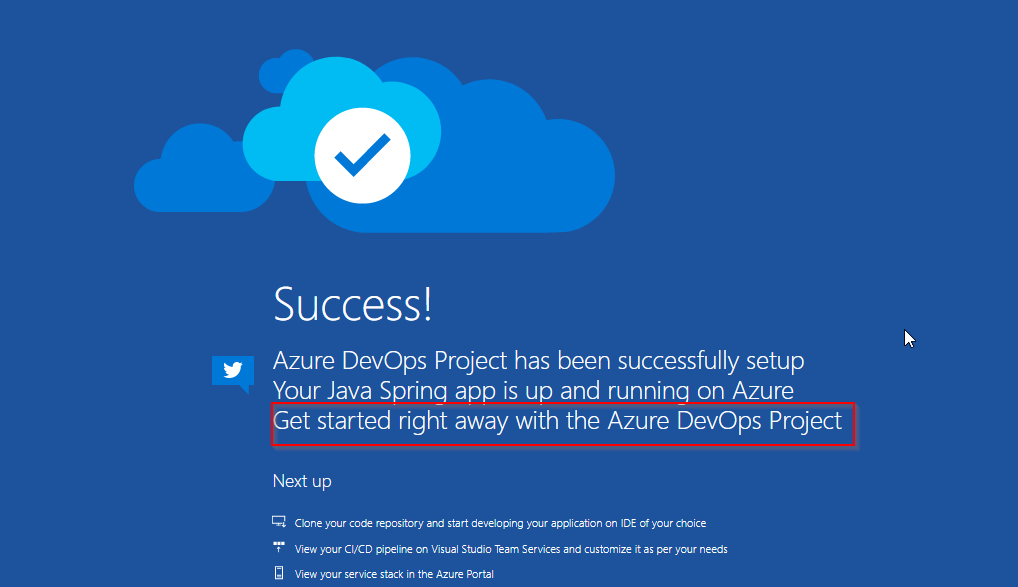Overview
The Azure DevOps Project simplifies the initial configuration of a continuous integration (CI) and continuous delivery (CD) pipeline for your Java app in Visual Studio Team Services (VSTS).
What’s covered in this lab?
In this lab, you will
- create new VSTS account with Java project sample using Azure DevOps Project feature in Azure
- examine the CI/CD pipelines configured by Azure DevOps Project
- Commit the code changes and execute CI/CD
Pre-requisites for the lab
- Microsoft Azure Account: You will need a valid and active Azure account for the Azure labs. If you do not have one, you can sign up for a free trial
-
If you are a Visual Studio Active Subscriber, you are entitled for a $50-$150 credit per month. You can refer to this link to find out more including how to activate and start using your monthly Azure credit.
-
If you are not a Visual Studio Subscriber, you can sign up for the FREE Visual Studio Dev Essentialsprogram to create Azure free account (includes 1 year of free services, $200 for 1st month).
Exercise 1: Setting up Sample Java project using Azure DevOps Project
-
Sign into the Microsoft Azure portal.
-
Choose the + Create a resource icon in the left navigation bar, then search for DevOps project. Then choose DevOps Project in the list and click on Create
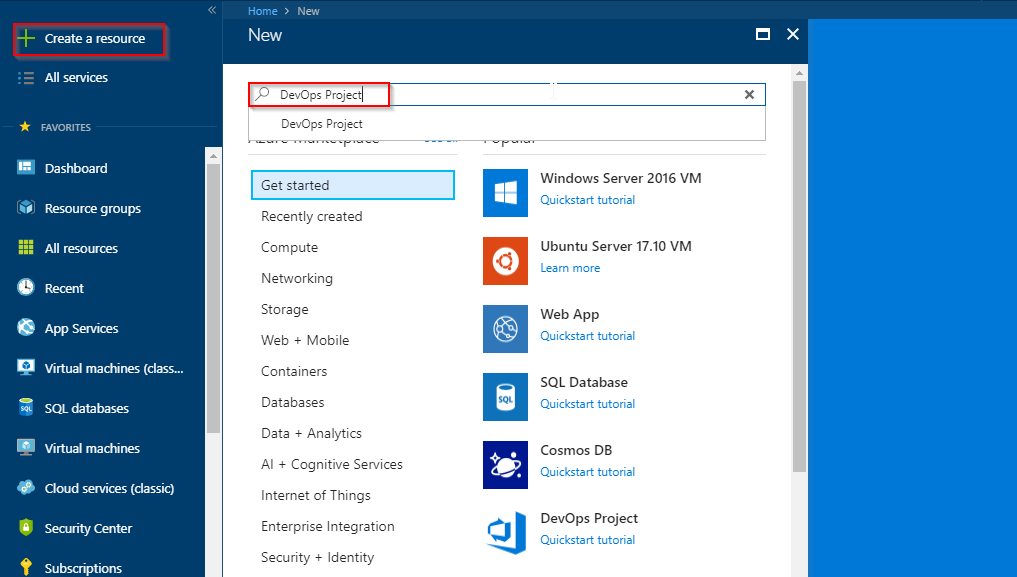
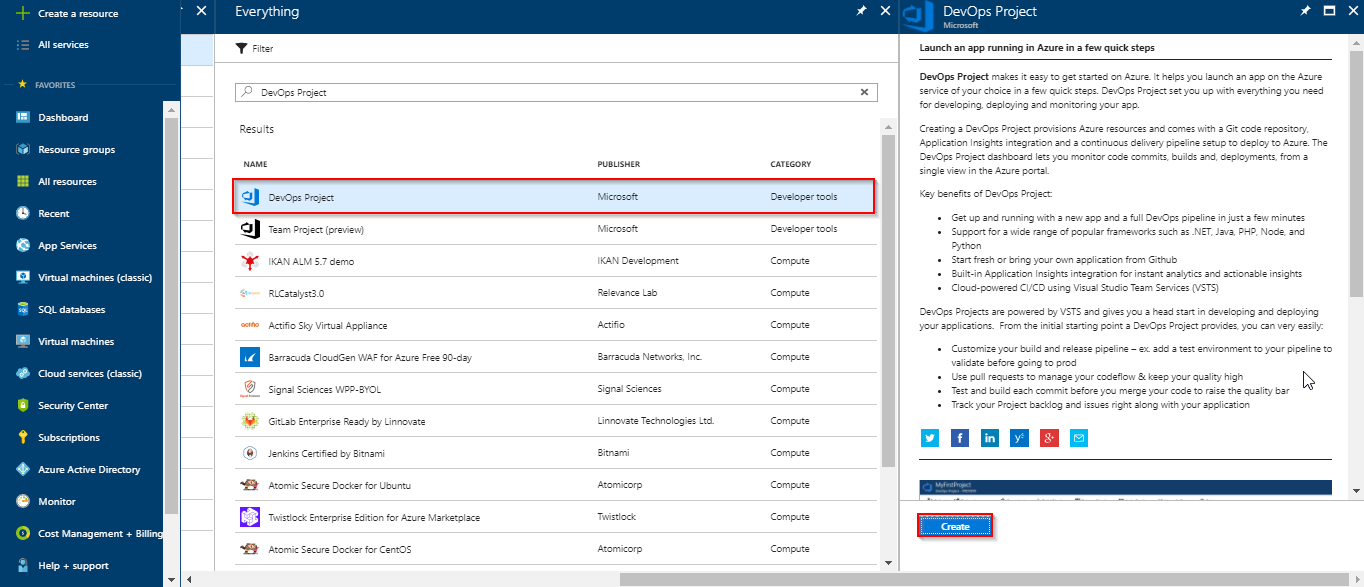
-
Select the Java sample application and click on Next. The Java samples include a choice of several application frameworks.
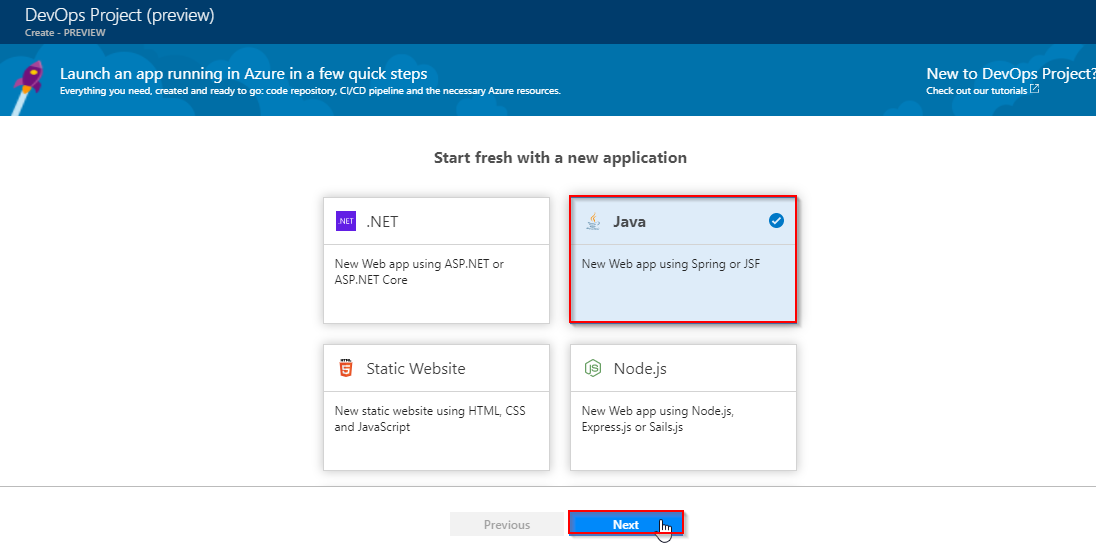
-
The default sample framework is Spring. Select a framework or leave the default setting. When you’re done, choose Next.
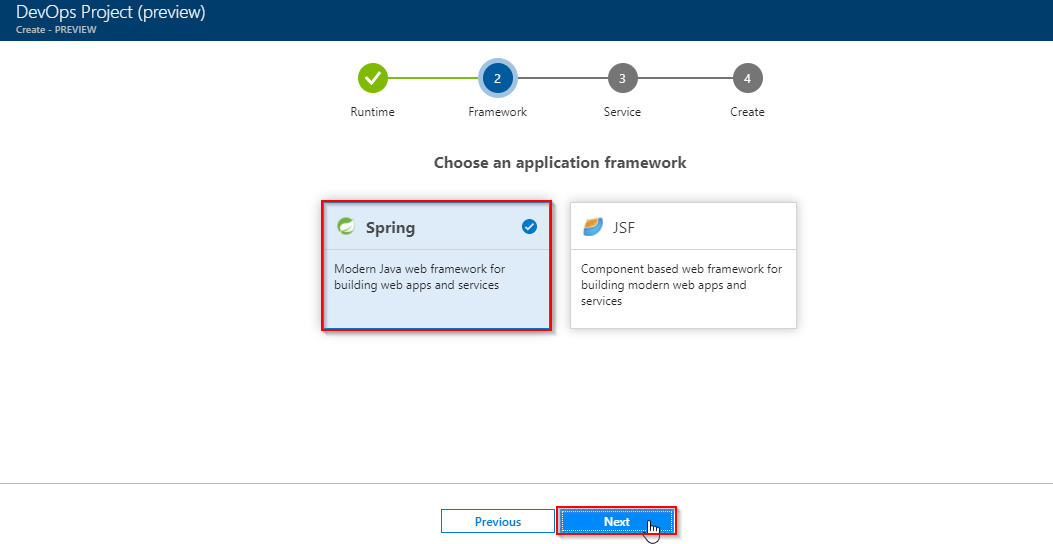
-
Web App For Containers is the default deployment target. The application framework, which you chose on the previous steps, dictates the type of Azure service deployment target available here. In this lab let us select WebApp as target service. When you’re done, choose Next.
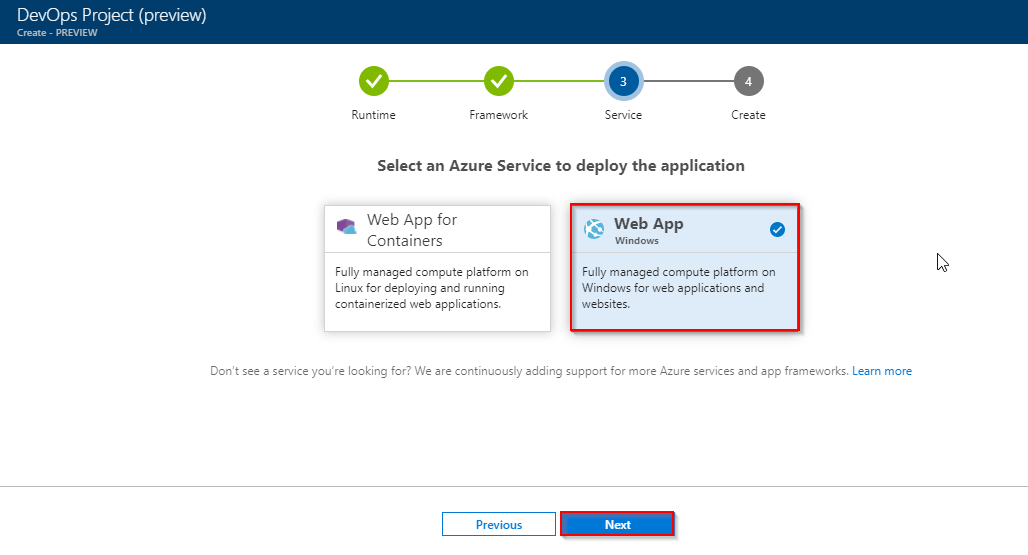
-
You can create a free new VSTS account or use an existing account. In this lab let us create new VSTS account. Choose a name for your VSTS account and project. Select your Azure subscription, location, and choose a name for your application. When you’re done, choose Done.
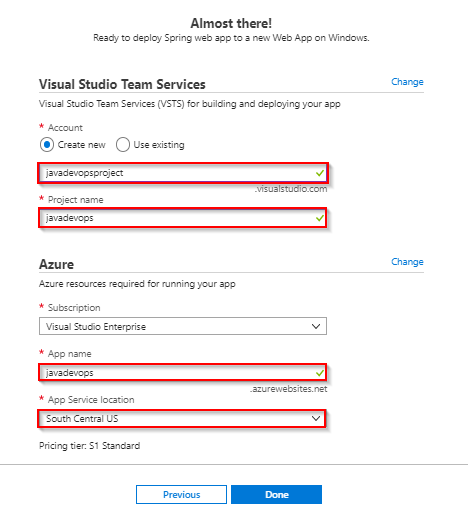
-
In a few minutes, the project dashboard loads in the Azure portal. A sample java application is set up in a repository in your VSTS account, a build executes, and your application deploys to Azure. This dashboard provides visibility into your code repository, VSTS CI/CD pipeline, and your application in Azure.
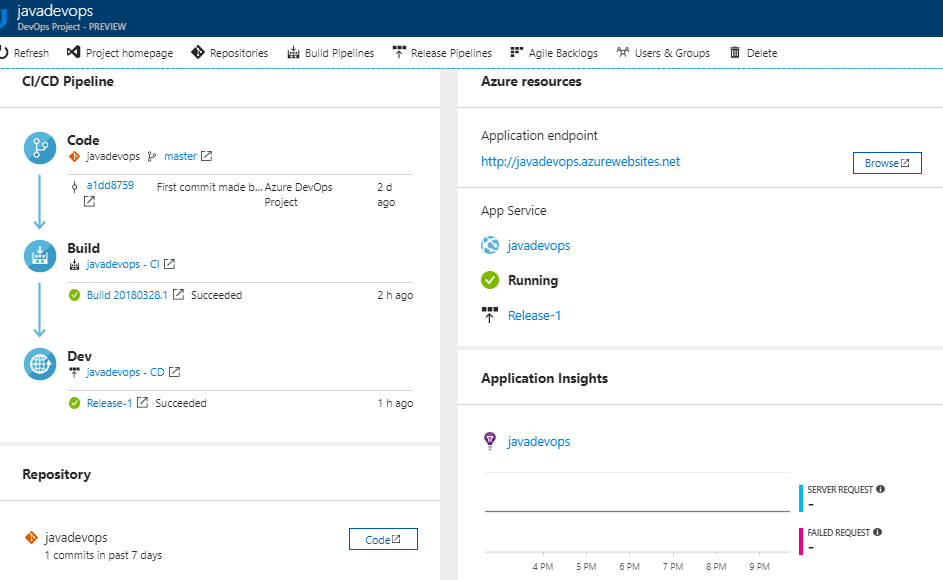
-
On the right side of the dashboard, select Browse to view your running application.
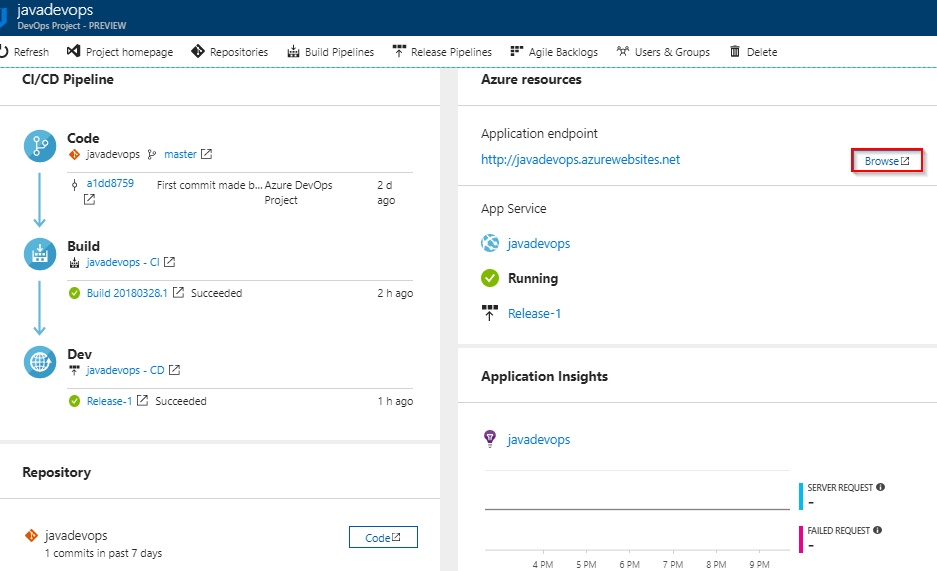
The web app look like as shown in below figure
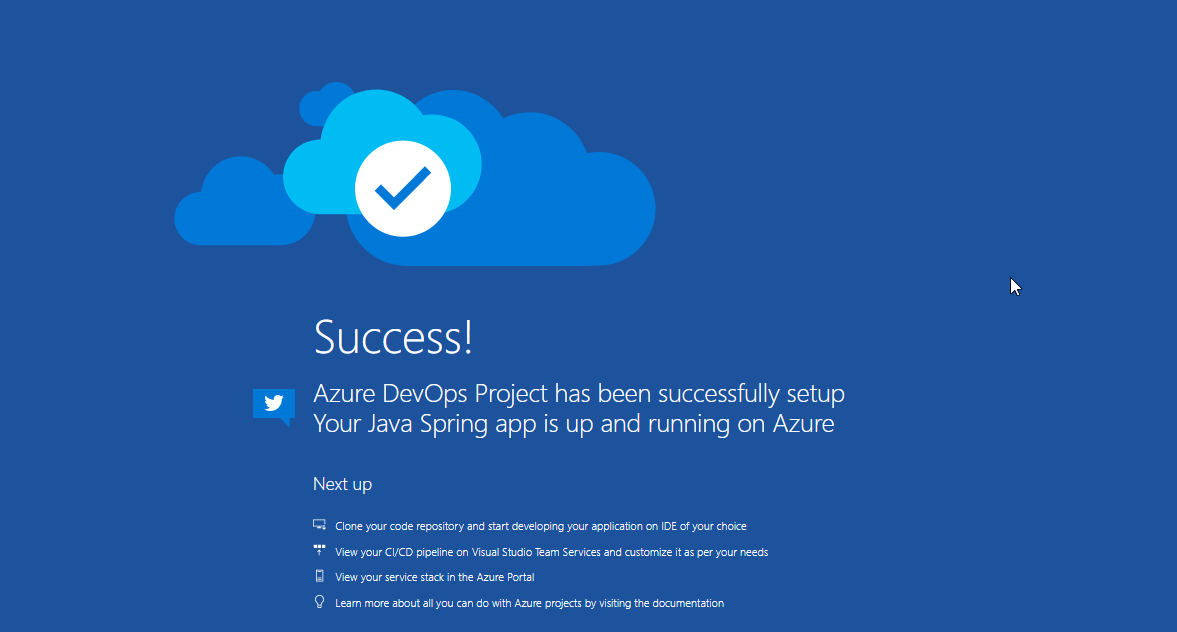
The Azure DevOps project automatically configures a CI build and release trigger. You’re now ready to collaborate with a team on a Java app with a CI/CD process that automatically deploys your latest work to your web site.
Exercise 2: Examine the VSTS CI/CD pipelines configured by Azure DevOps Project
The Azure DevOps project automatically configured a full VSTS CI/CD pipeline in your VSTS account. Explore and customize the pipeline as needed. Follow the steps below to familiarize yourself with the VSTS build and release definitions.
-
Select Build Pipelines from the top of the Azure DevOps project dashboard. This link opens a browser tab and opens the VSTS build definition for your new project.
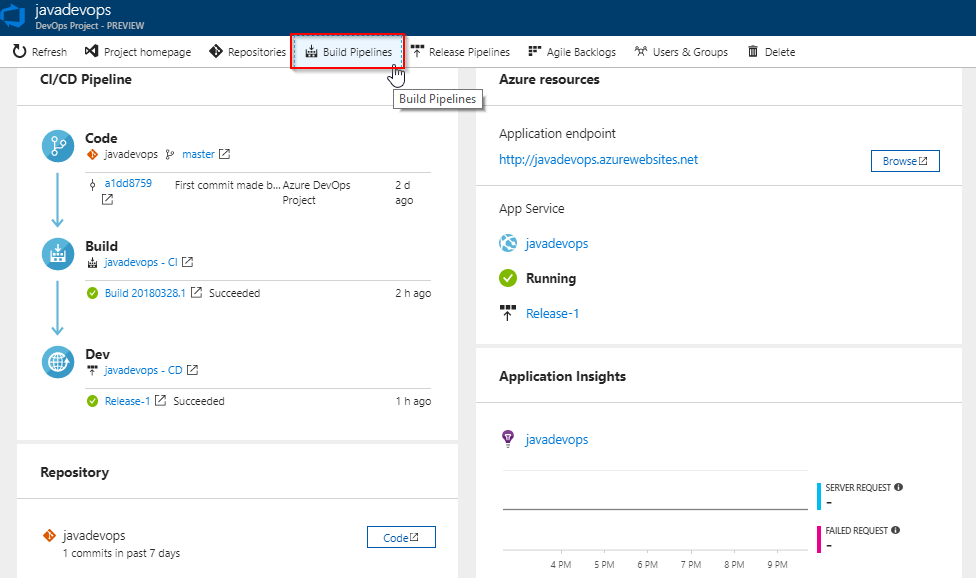
-
Select the ellipsis that appears. This action opens a menu where you can perform several activities such as queue a new build, pause a build, and edit the build definition. Select Edit.
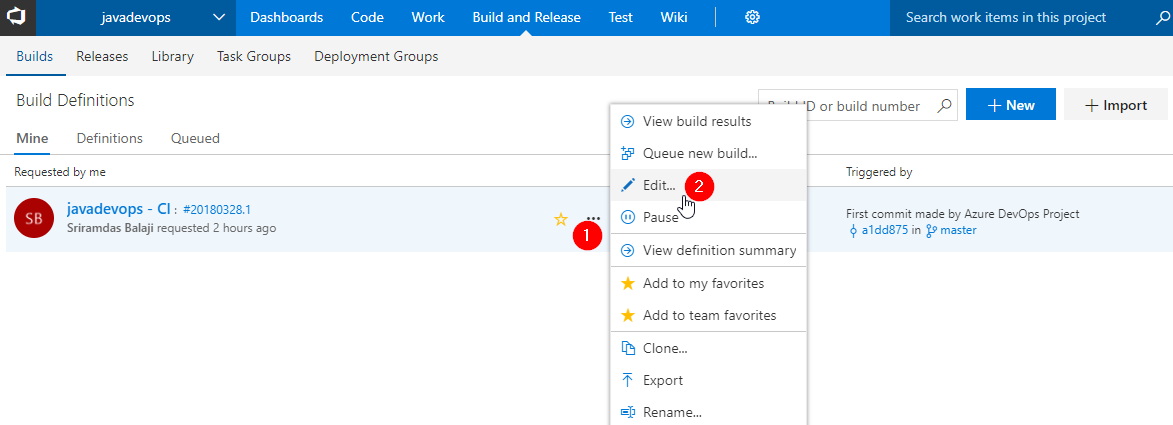
-
From this view, examine the various tasks for your build definition. The build performs various tasks such as fetching sources from the Git repository, restoring dependencies, and publishing outputs used for deployments.
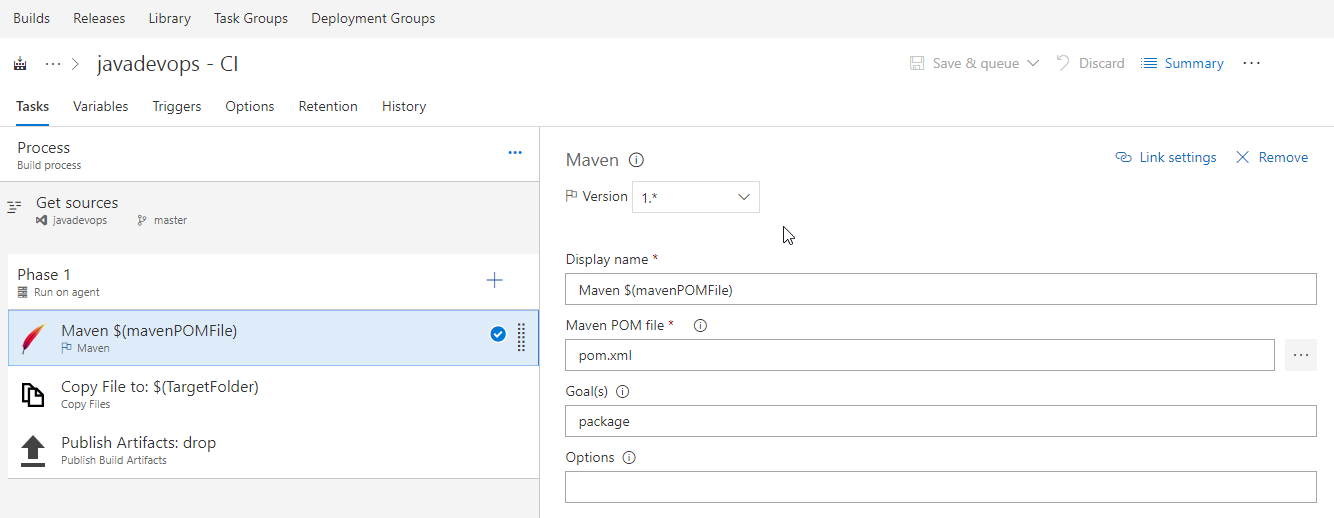
-
Under your build definition name, select History. You see an audit trail of your recent changes for the build. VSTS keeps track of any changes made to the build definition, and allows you to compare versions.
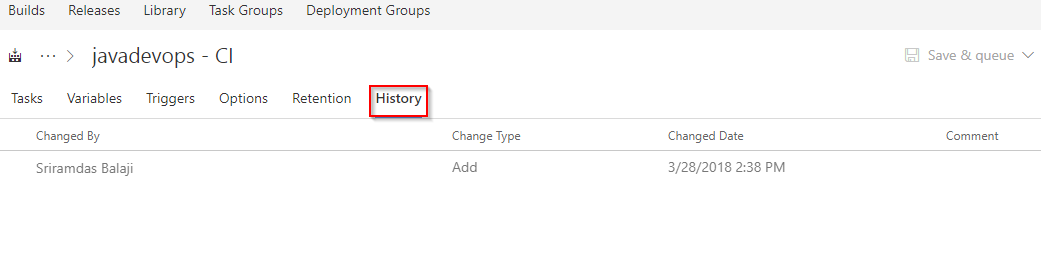
-
Select Triggers. The Azure DevOps project automatically created a CI trigger, and every commit to the repository initiates a new build. You can optionally choose to include or exclude branches from the CI process.

-
Select Retention. Based on your scenario, you can specify policies to keep or remove a certain number of builds.
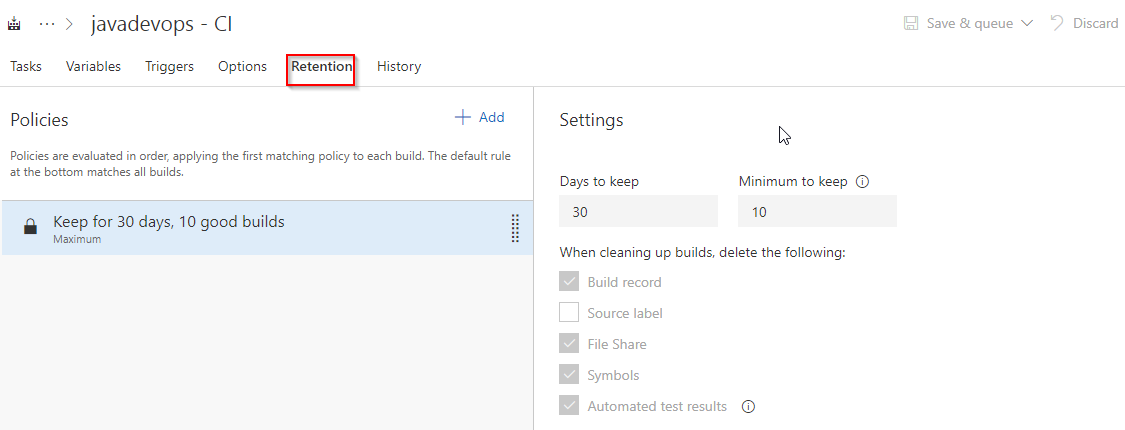
-
Select Build and Release, then choose Releases. The Azure DevOps project created a VSTS release definition to manage deployments to Azure.

-
Select the ellipsis next to your release definition, then choose Edit.
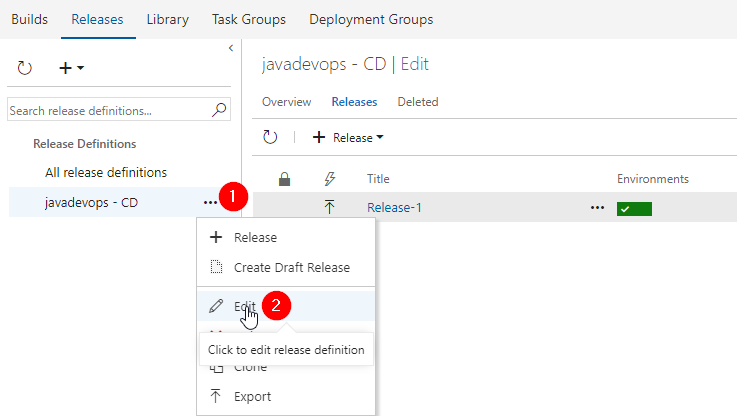
-
The release definition contains a pipeline, which defines the release process. Under Artifacts, select Drop. The build definition you examined in the previous steps produces the output used for the artifact.
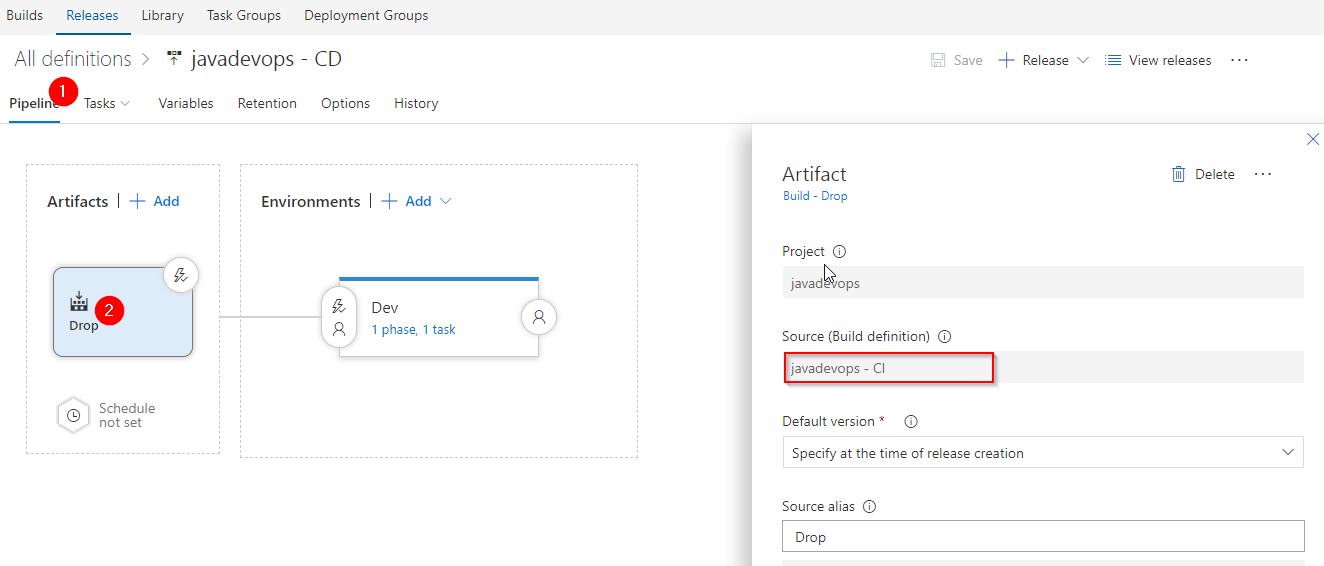
-
To the right-hand side of the Drop icon, select the Continuous deployment trigger. This release definition has an enabled CD trigger, which executes a deployment every time there is a new build artifact available. Optionally, you can disable the trigger, when your deployments require manual execution.
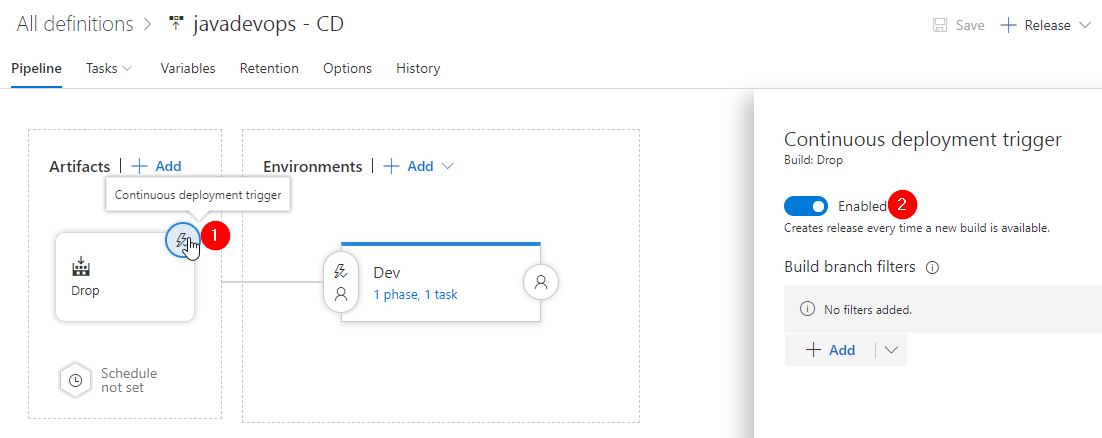
-
On the left-hand side of the browser, select Tasks. The tasks are the activities your deployment process performs. In this example, a task was created to deploy to Azure App service.
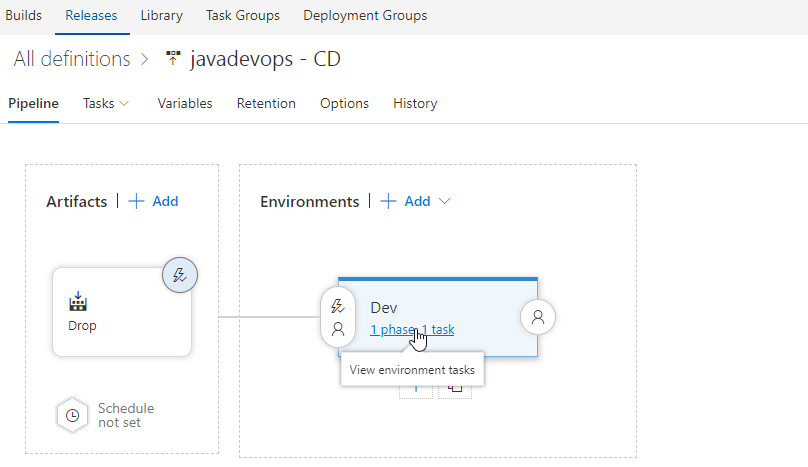
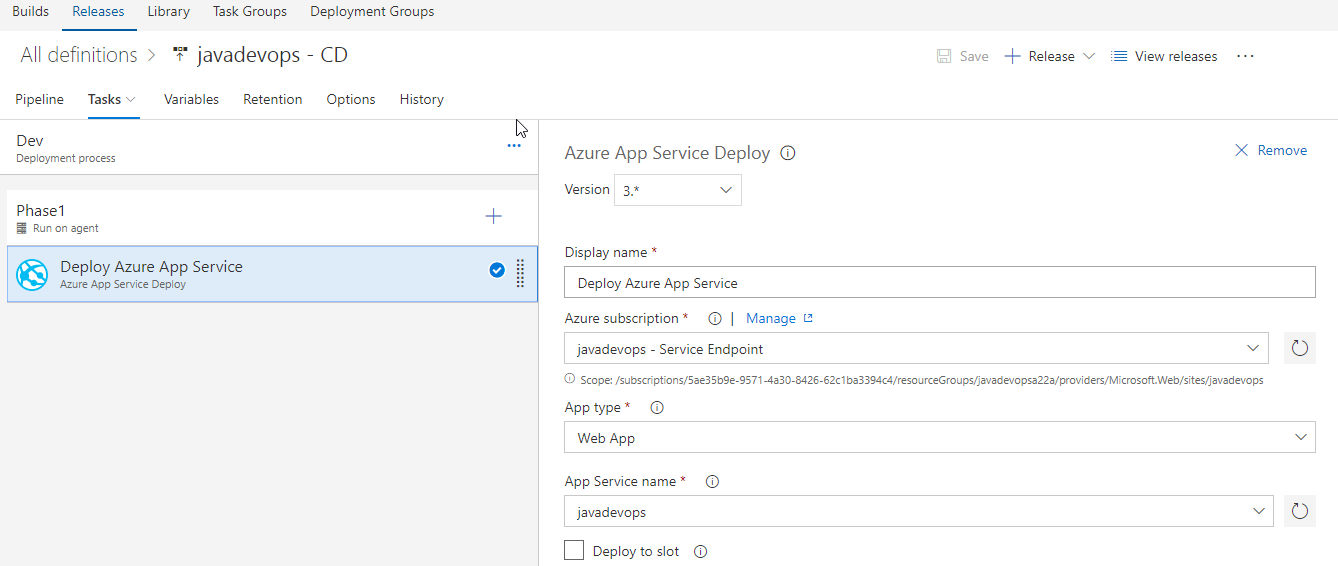
-
On the right-hand side of the browser, select View releases. This view shows a history of releases.


-
Select the ellipsis next to one of your releases, and choose Open. There are several menus to explore from this view such as a release summary, associated work items, and tests.
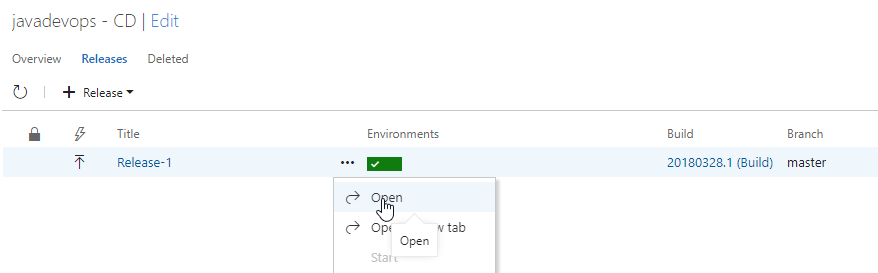
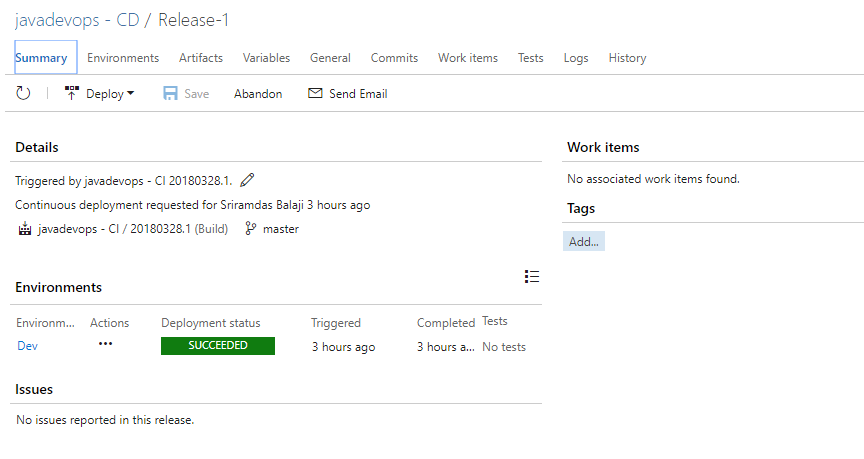
-
Select Logs. The logs contain useful information about the deployment process. They can be viewed both during and after deployments.

Exercise 3: Commit the code changes and execute CI/CD
The Azure DevOps project created a Git repository in your VSTS account. Follow the steps below to view the repository and make code changes to your application.
-
Click on Code tab to view the created Git repository by Azure DevOps project.
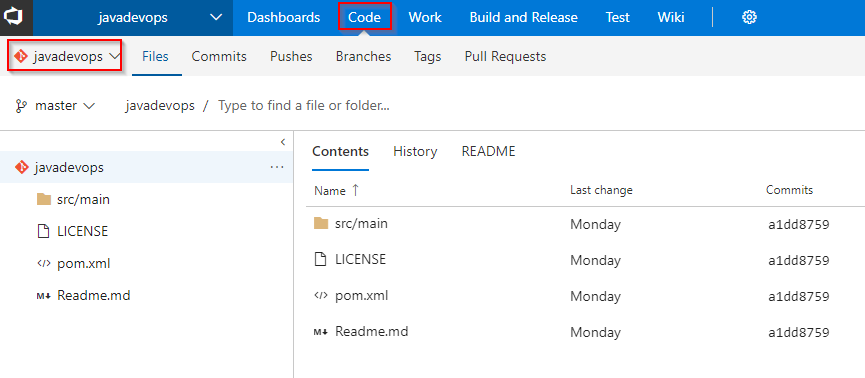
-
To view the repository clone URL, select Clone from the top right of the browser. You can clone your Git repository in your favorite IDE. In this lab, you can use the web browser to make and commit code changes directly to the master branch.
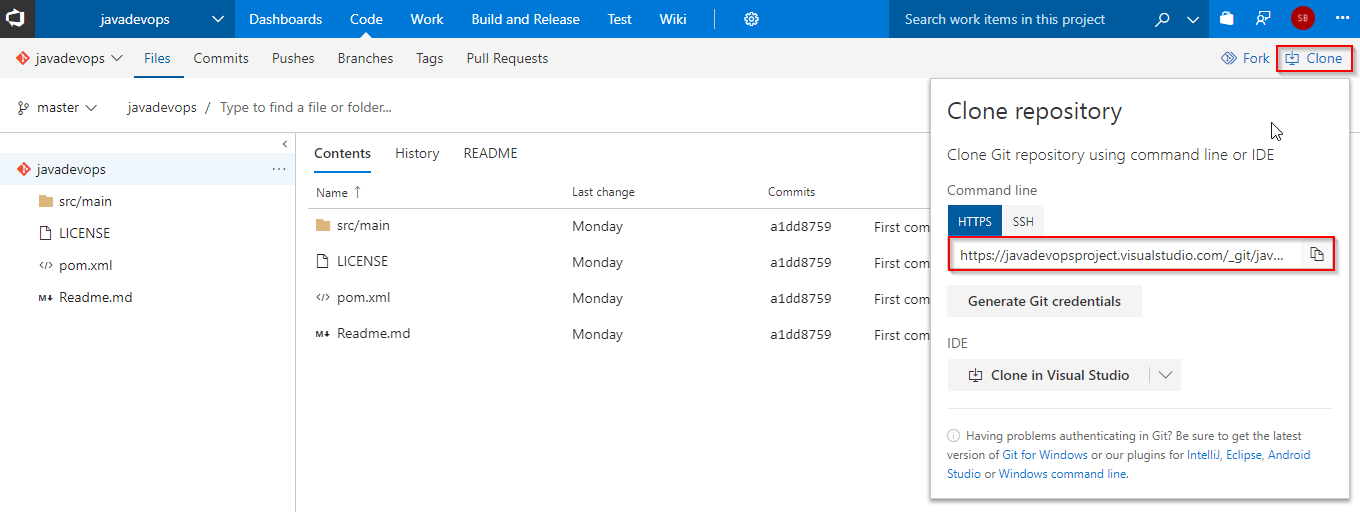
-
On the left-hand side of the browser, navigate to the src/main/resources/static/index.html file. Select Edit, and make a change. For example, add a new description line as shown in below figure.

<div class="description line-3"> Get started right away with the Azure DevOps Project </div> -
Choose Commit, to save and checkin your changes.
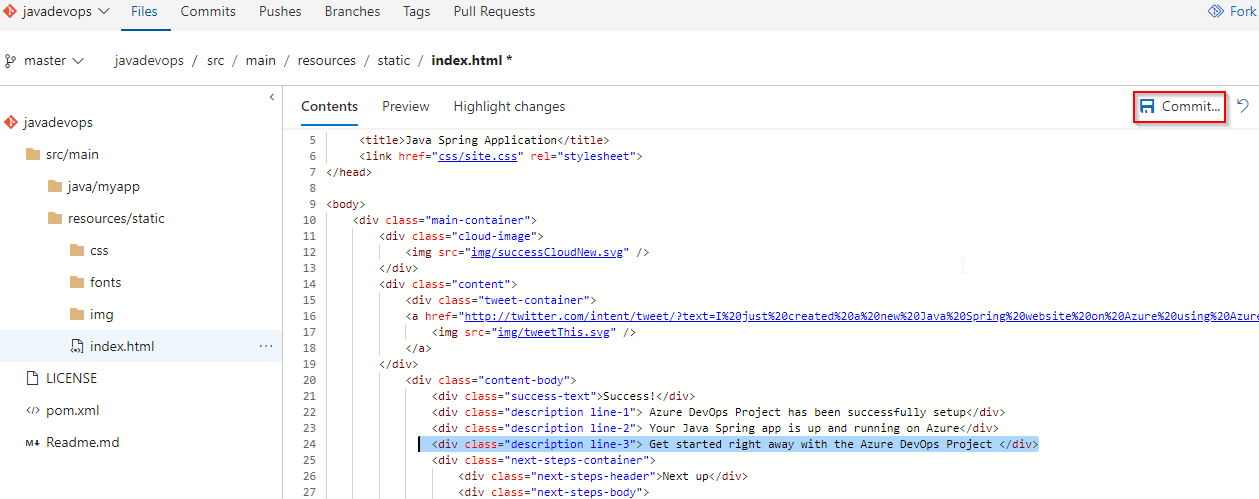
-
In your browser, navigate to the Builds. You should now see a build is in progress. The changes you just made are automatically built and deployed via a VSTS CI/CD pipeline.
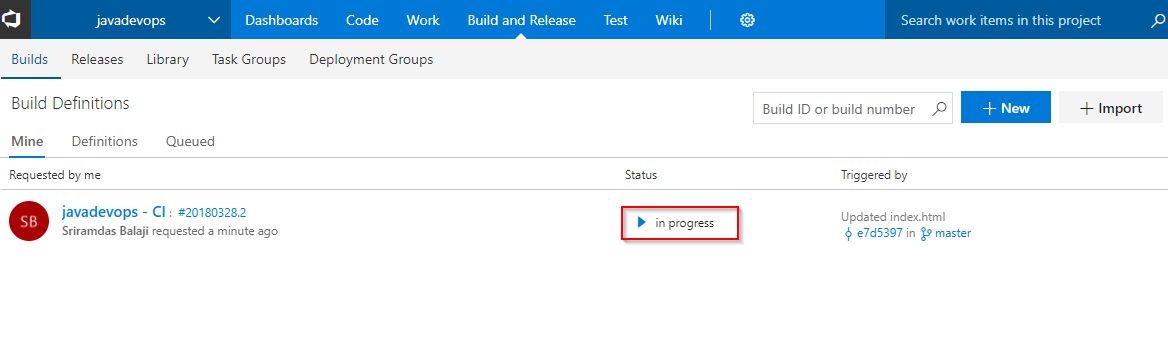
-
In your browser, navigate to the Azure DevOps project dashboard. On the right side of the dashboard, select Browse to view your updated running application. You will the updated decription line in the web app.